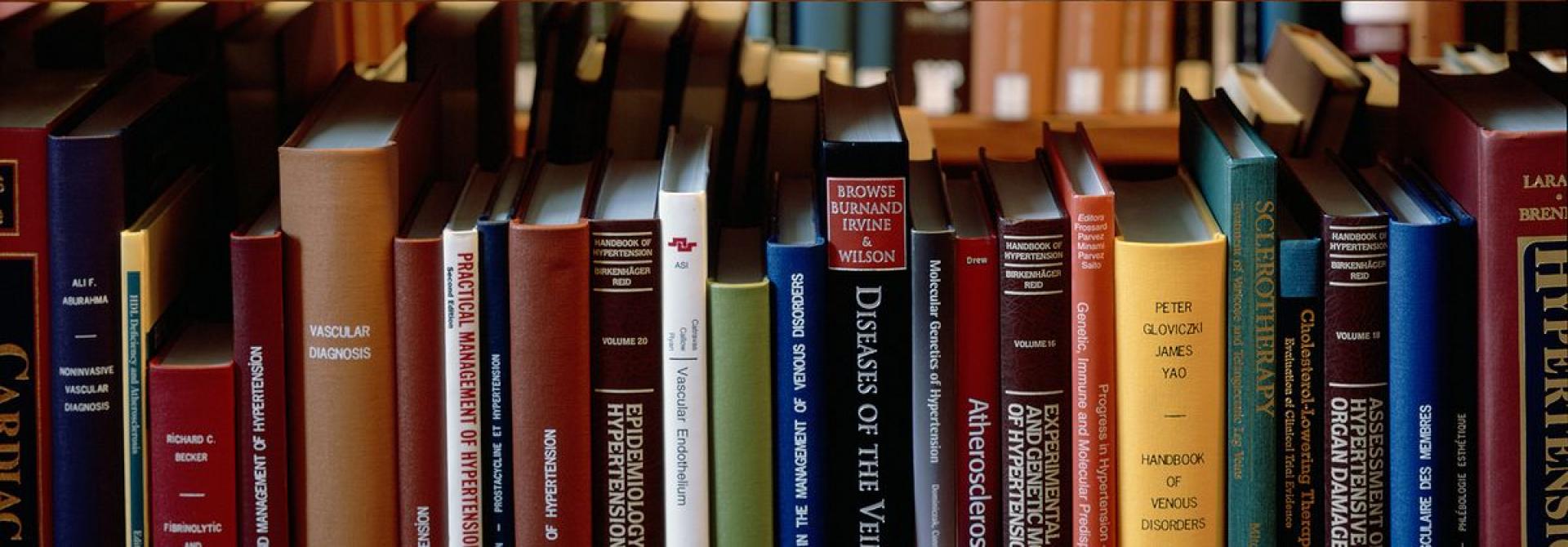Premiers pas
- Notices bibliographiques ou d’autorités du Catalogue général de la BnF,
- Notices bibliographiques des documents de Gallica,
- Marque-pages des documents de Gallica,
- Recherches Gallica.
Au-dessus, différents outils sont disponibles pour supprimer des références, ajouter ou supprimer des étiquettes.
J’ajoute des références
Il me suffit :
-
De cliquer sur l’étoile « Marque-page » dans le bandeau des outils situé sur la droite,
-
Et de choisir « Ajouter ce document » ou « Ajouter/Voir ses marque-pages ».
J’enregistre une recherche Gallica
-
de cliquer sur l’onglet « Exporter » situé dans le bloc de gauche,
-
de renseigner un intitulé pour cette recherche dans le pavé « Sauvegarder la recherche »,
-
et de cliquer sur « Sauvegarder ».
J'extrais des notices à partir du Catalogue Général
Je peux télécharger ou imprimer ma sélection, en cliquant sur le bouton correspondant dans l’onglet « Récupérer les notices ». Je choisis ensuite le format d’affichage des notices, soit en mode image, en pdf, soit en mode texte, en txt. Ce dernier format est plus léger et plus aisé à manipuler pour faire des copier-coller ou pour intégrer des listes dans des bases de gestion bibliographique.
Selon les usages, on préférera exporter les notices en format abrégé, avec un minimum d’informations essentielles ou des notices complètes mais sans exemplaires. Ce dernier format peut convenir aux créateurs des bases des données ayant besoin de récupérer les plus d’informations possible, sans forcément avoir la nécessité de consulter les ouvrages. Enfin, je peux choisir de récupérer les références des notices complètes avec les exemplaires.
Une fois mes choix effectués, le fichier téléchargé s’affichera directement dans votre navigateur.
Par ailleurs, pour tout usage professionnel, ou dans le cadre des échanges des données bibliographiques, il peut être utile aussi de choisir entre le format public, équivalent du Dublin Core , c’est à dire un format de description des ressources disposant d’un maximum de quinze éléments renseignés, le format Intermarc, géré par la Bibliothèque nationale de France ou encore, le format Unimarc, géré par la Fédération internationale des associations et institutions de bibliothèques (IFLA) et en usage dans la plupart des bibliothèques publiques et universitaires de France.
Je peux choisir d’envoyer la liste des notices sélectionnées par courriel, en bénéficiant des mêmes options sur le format et la complétude de notices.
Je peux aussi exporter les résultats dans un tableau Excel. Le paramétrage public limite l’export des données aux informations essentielles, et le paramétrage professionnel aux informations en mode enrichi, mais toujours en format allégé ou CSV.
Enfin, les bibliothécaires peuvent transférer les notices vers un système de gestion de bibliothèque (SGB) local grâce à l’obtention d’un fichier respectant la norme d’échange des fichiers des données bibliographique ISO 2709, pour qu’il puisse être importé directement dans le catalogue de la bibliothèque.
Je retrouve facilement mes références
-
Auteur,
-
Titre,
-
Année (date d’édition),
-
ou Ajouté le (date d’ajout de la référence).
JE FILTRE MA LISTE DE RÉFÉRENCES
3 filtres sont disponibles :
-
les étiquettes,
-
les types de références : notice bibliographique du Catalogue général ou de Gallica, notice d’autorité du Catalogue général, marque page et recherche de Gallica,
-
les sources : Catalogue général, Gallica.
Les filtres employés sont rappelés au-dessus des facettes. Je peux en supprimer un en cliquant sur la croix située à droite de celui-ci.
J’AFFICHE LE DÉTAIL DES RÉFÉRENCES
Je peux ainsi voir les étiquettes ajoutées aux références et une vignette lorsqu’elle est disponible.
J’organise mes références
J’affiche le détail de la référence et je clique sur « Ajouter une étiquette ».
Je clique sur à droite de l’étiquette, pour accéder au menu.
J’ajoute ou supprime une étiquette sur plusieurs références
Je sélectionne plusieurs références dans ma liste, je clique sur l’outil « étiquettes ».
JE VEUX SUPPRIMER DES RÉFÉRENCES DE MA LISTE
Après confirmation, mes références sont définitivement supprimées de ma liste.
J'utilise mes références
Pour retrouver les notices complètes, les exporter sous différents formats ou réserver les documents correspondants :
- Je sélectionne les notices issues du Catalogue général de la BnF,
- Je sélectionne un seul type de notices (notices bibliographiques ou notices d’autorité)
- Et je clique, dans les outils, sur « Catalogue général » pour les afficher directement dans le catalogue.
JE CONSULTE UN DOCUMENT DE GALLICA
Ma liste de références me permet d’accéder à une référence de Gallica en cliquant simplement sur le bouton « Gallica » situé à droite des références :
- Les notices bibliographiques permettent d’afficher des documents,
- Les marque-pages, une page spécifique d’un document,
- Les recherches relancent en un clic mes recherches sauvegardées.